Выбор принтера
Доступ к установкам принтера в CorelXARA осуществляется традиционным способом с помощью команды Print Setup меню File. Команда открывает диалоговое окно, приведенное на рис. 11.1. Список Name содержит перечень всех принтеров, установленных в вашей системе. Выбранный в этом списке принтер CorelXARA использует для вывода иллюстрации.
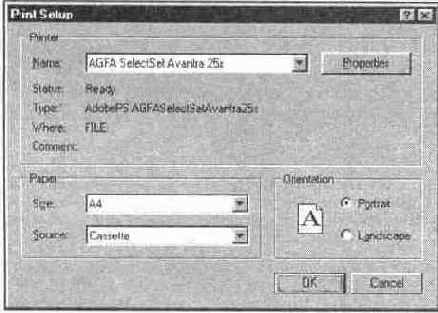
Рис.
11.1.Диалоговое окно Print Setup
Нажатие кнопки Properties открывает диалоговое окно параметров принтера. Это диалоговое окно должно быть вам уже знакомо, если вы хоть раз выводили что-либо на этот принтер из других приложений. Его предоставляет не CorelXARA, а драйвер выбранного принтера. Вид диалогового окна зависит от типа и марки принтера, поэтому приводимые ниже примеры почти наверняка в чем-то будут отличаться от того, что вы видите на экране своего компьютера.
С точки зрения издательских систем принтеры делятся на две группы: поддерживающие язык описания страниц PostScript и не поддерживающие этот язык. Подавляющее большинство офисных принтеров, как лазерных, так и струйных, не поддерживают PostScript. В этом разделе речь пойдет о печати именно на таких принтерах. Печать на принтере, интерпретирующем PostScript, описана вместе с выводом на фотонаборный автомат, поскольку последний также является очень сложным PostScript-принтером.
Установки принтера, находящиеся в диалоговом окне, открываемом кнопкой Properties, полностью определяются аппаратными возможностями выбранного принтера. Недорогие лазерные принтеры, как правило, поддерживают язык описания страниц PCL (Printer Control Language), разработанный фирмой Hewlett-Packard для серии принтеров LaserJet. Типичный пример диалогового окна установок такого принтера приведен на рис. 11.2.
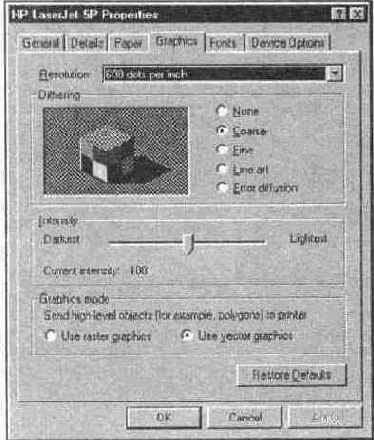
Рис. 11.2.
Установки PCL-принтера HP LaserJet 5P
Диалоговое окно установок такого принтера имеет шесть вкладок. На вкладке General указывается краткое описание принтера и титульной страницы. Вкладка Details содержит данные о порте компьютера (локальном или сетевом), к которому подключен принтер, и используемом драйвере. На вкладке Paper устанавливается формат и ориентация бумаги, используемой для печати, лоток принтера, с которого должна идти ее подача, и количество копий документа. Вкладка Graphics позволяет управлять режимами печати графики. В первую очередь, это разрешение печати. Многие принтеры способны печатать с разными разрешениями (например. 300 и 600 точек/дюйм). Чем выше разрешение, тем выше качество печати, но при этом она требует больше времени и ресурсов принтера. Устанавливайте меньшее разрешение для пробных отпечатков и большее — для чистовых. Для передачи полутонов лазерный принтер использует специальные алгоритмы рас-трирования (более подробно о растрировании в следующем разделе). При растрировании изображение разбивается на точки, растр. Точки большего размера передают темные тона, меньшего — светлые. Качество растрирова-ния устанавливается переключателем Dithering. Кроме того, положение Line art соответствует отсутствию растра (и, разумеется, полутонов), а положение Error diffusion задает так называемое стохастическое растрирование с нерегулярным растром. На этой вкладке находится переключатель Graphics mode, указывающий принтеру способ обработки графических примитивов. Драйвер может передавать их принтеру либо как объекты, либо в виде точечных изображений. Очевидно, что второй способ требует значительно большего
времени на пересылку информации и обработку. Поэтому используйте его, только если первый способ не дает правильного результата. Содержимое вкладок Fonts и Device Options целиком зависит от аппаратных особенностей принтера и просто должно быть верно установлено в соответствии с руководством.
Установки струйных принтеров и плоттеров настолько различны, что невозможно выбрать какой-либо общий пример. Тем не менее, среди них вы также найдете установки формата и ориентации бумаги, количество копий документа и разрешение печати. Для цветных принтеров, скорее всего, будут представлены и дополнительные настройки цветопередачи в зависимости от сорта используемой бумаги или пленки. Пример подобных настроек для принтеров Epson Stylus Color приведен на рис. 11.3.
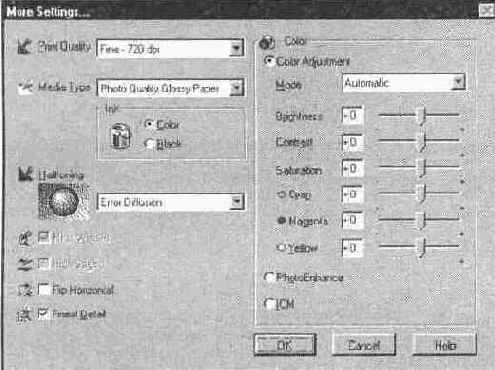
Рис. 11.3.
Настройки режимов печати и коррекции цветов для принтеров Epson Stylus Color
Большинство цветных принтеров используют для печати краски трех или четырех цветов. Как правило, это цвета модели CMYK или CMY. В главе 4 мы уже отмечали, что цветовые охваты разных цветовых моделей не совпадают. Поэтому цвета отпечатка на цветном принтере почти всегда отличаются от того, что вы видите на экране. Уменьшить эту погрешность можно только с помощью тщательной калибровки монитора и принтера. CorelXA-RA не поддерживает калибровки аппаратуры, но некоторое представление о том, как будет выглядеть иллюстрация при печати, она может дать. Команда Show Printer Colors меню Window включает режим эмуляции цветов печати принтера на экране. Как убедились авторы, соответствие цветов для наиболее популярных принтеров (Epson Stylus Color, HP DeskJet и Canon Bubble-Jet) вполне удовлетворительно для большинства задач, не предъявляющих к соответствию цветов повышенные требования. Если вам все же необходимо достичь более точного соответствия, то воспользуйтесь средствами калибровки самого принтера (см. рис. 11.3).
Вернемся к диалоговому окну Print Setup (см. рис. 11.1). Кроме списка принтеров, оно также содержит настройки форматов бумаги, ее ориентации и выбор используемого лотка принтера. Установки дублируют те, что приведены в окне драйвера принтера, обеспечивая быстрый доступ к наиболее часто используемым параметрам.