Добавляем текст
1. Для первого блока мы выбрали шрифт Helios Compressed. Подойдет любой рубленый жирный узкий шрифт (например, Impact, входящий в комплект Windows). Тип текста простой, после набора каждому из символов задано значительное смещение базовой линии. В результате зрительно пробелы между символами возросли. Поэтому потребовался кернинг буквы "е" и последней буквы "А". Подготовка первого текстового блока показана на рис. 8.35.

Рис. 8.35.
Подготовка текстового блока
2. Сделайте три копии первого блока и разместите их одну поверх другой со смещением так, чтобы правый\ нижний объект был на заднем плане, а левый верхний — на переднем (рис. 8.36). Передний блок залейте той же текстурой, что и прямоугольник, и задайте обводку цвета Shadow, оба задних окрасьте цветом Shadow и придайте им прозрачность 90% (обводку удалите).
3. Вот еще один способ создания тени с мягкими краями: постройте пере-текание от нижнего объекта к среднему и верхнему (число промежуточных стадий — 10). Надпись стала объемной. Текстура надписи и фона одинакова, но из-за того что цвет фона несколько ослаблен прозрачностью, надпись читается легко (рис. 8.37).
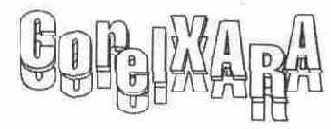
Рис. 8.36.
Размещение копий текста (условно окрашены белым)

Рис. 8.37. Создание тени со смазанными краями
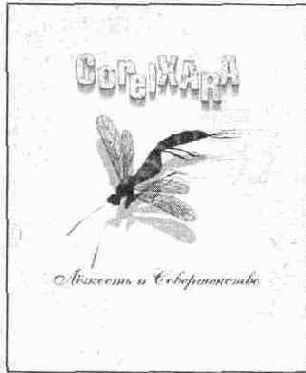
Рис. 8.38.
Размещенные надписи на плакате
4. Создайте вторую надпись (на рисунке это шрифт AllegroScript), залейте ее темным цветом (вишнёвый) и разместите. Обратите внимание, что шрифты разного стиля в данном случае хорошо сочетаются и подчеркивают друг друга.
Шрифт типа Allegro Script есть в библиотеке CorelXARA (он называется Shelley Allegro), поэтому вы сможете повторить рисунок точно. К сожалению, все шрифты компакт-диска — только латинские, поэтому надпись придется сделать по-английски.
5. Остается обвести произведение рамочкой. Создайте текст (рис. 8.39, д) Кегль текста примерно в восемь раз меньше, чем кегль названия с тенью, шрифт — любой жирный рубленый (например, Helios Black, 64 и 8 pt). Цвет — Shadow. После названия программы поставьте четыре пробела.
6. Вернитесь на два пробела назад и выберите символьный шрифт Windings. Введите символ <[> (клавиша слева от <Backspace>) в латинском регистре. Полученный цветочек выделите и увеличьте его кегль примерно на треть (например, 8 и 12) (рис. 8.39, б). Разделитель должен располагаться по центру строки, поэтому его базовую линию сместите вниз (рис. 8.39, в).

Рис. 8.39.
Текст и разделитель
7. Построите прямоугольник для размещения текста и немного скруглите его углы (рис. 8.40, а). Выделите текст и прямоугольник и примените к ним команду Fit text to curve, а затем — Reverse text on curve. Отмените обводку прямоугольника.
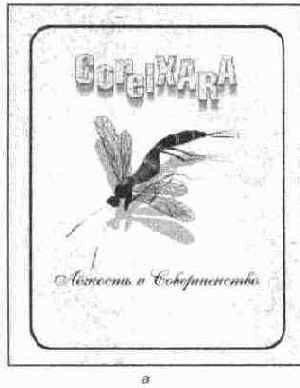
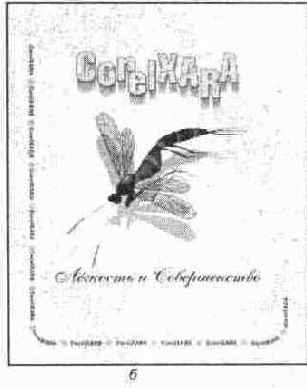
Рис. 8.40.
Построение текстовой рамки
8. Выделите текст на кривой в текстовом режиме. Скопируйте его командой <Ctrl>+<0. Затем вставьте скопированный текст (рис. 8.40, б). Копии размещаются на кривой. Продолжайте вставку, пока весь прямоугольник не будет обведен рамочкой из текста с разделителями.
Если текст ложится неровно, т. е. между началом и концом строки остается место, но его недостаточно, чтобы вклеить еще один фрагмент, выделите весь текст и увеличьте его трекинг. Поскольку строка довольно длинная, символов много, достаточно увеличить трекинг на 5—10 единиц, чтобы текст равномерно заполнил кривую. Если места остается много, можно попробовать вклеить еще один фрагмент, а затем уменьшить трекинг. Иногда добиться равномерного размещения текста можно регулировкой ширины символов, однако в нашем случае это приведет к искажению формы цветка, что нежелательно.